WordPressをインストールしてけど次に何をしたらいいか分からないという方はいらっしゃいますか。
WordPres初心者だとどうしたらいいのか分かりませんよね。
なので、WordPressをインストールした後は、テーマを設定しましょう。
いやいやテーマて何ぞや?と思っている方もいらっしゃると思いますが、後で説明しますね。
とは言え、テーマは何をどうしたらいいか分からないと思います、
無料テーマや有料テーマが無数にありますが、
今回は、無料で始めたいという方向けに無料テーマのCocoonの設定方法も説明します。
WordPressのテーマとは
とても分かりやすく説明すると、
サイトのデザインやSEO(検索エンジン最適化)、プレビューの高速化、
モバイルフレンドリーなど、を備えたものになります。
それと、カスタマイズの手順もそれぞれのテーマで違いますし、
外観の美しさも変わってきます。
無料テーマと有料テーマがありますが、やはり有料テーマの方が優秀です。
しかし、今回紹介します無料テーマのCocoonは有料テーマ級のレベルなので、
とにかくお金をかけずに始めたいという方にはおすすめです。
ワードプレスのテーマはもの凄く多いですが、
有料テーマでも中身がスカスカだったら、有料テーマが本当に無駄になります。
外身も大事ですが、中身の本文を大切にして下さい。
WordPress無料テーマCocoon
WordPres初心者の方におすすめの無料テーマCocoonは、
とにかくシンプルで、ブログでもアフィリエイトでもどちらでも作りやすくなっているテーマです。
アフィリエイトでは、出来るだけ簡単に収益化出来るように、
アマゾン商品リンク、楽天商品リンクも簡単に作れて、
Googleアドセンスの表示のやり方もワンクリックで修正できるようになっています。
もちろん、文字装飾や吹き出しも簡単にできます。
SEO対策や、モバイルファースト、高速化なども有料級のものになっています。
このサイトで使っている有料テーマSWELLと業務提携しています。
WordPressテーマ「SWELL」無料テーマCocoonを設定する
手順です。
- 外観、テーマをクリック
- テーマのアップロードをクリック
- ファイルを選択して、cocoon-master-2.4.2.4(親テーマ)を選択してインストールする
- インストールしたら、有効化をクリック
- 同じくcocoon-child-master-1.1.3(子テーマ)をインストールして有効化する
- 最後にCocoon-Child(子テーマ)を有効にする
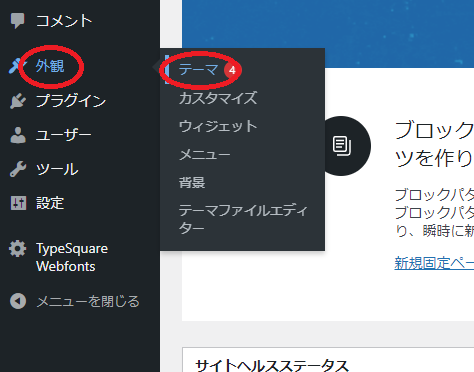
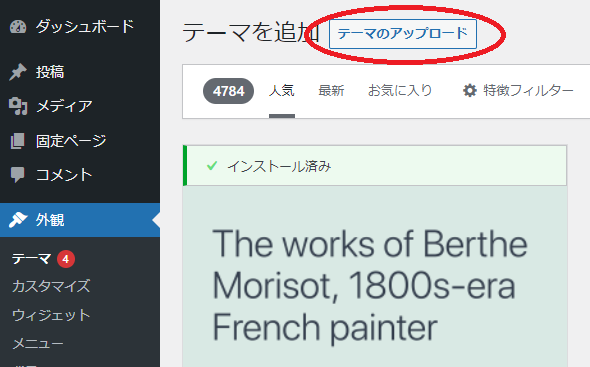
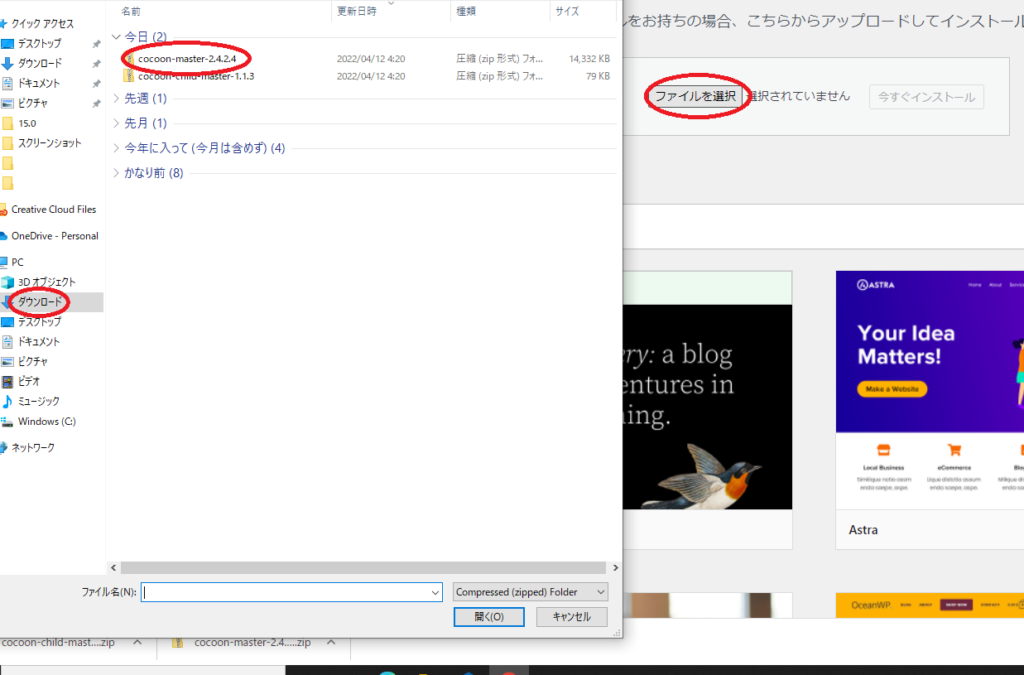
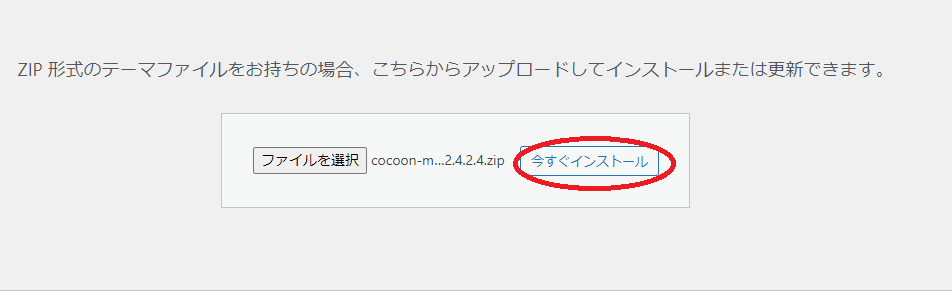
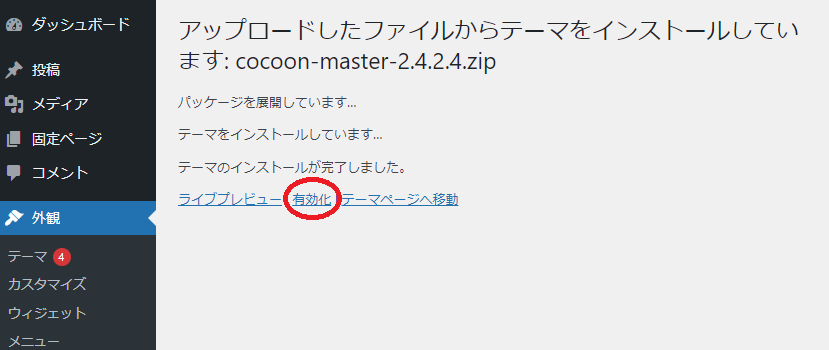
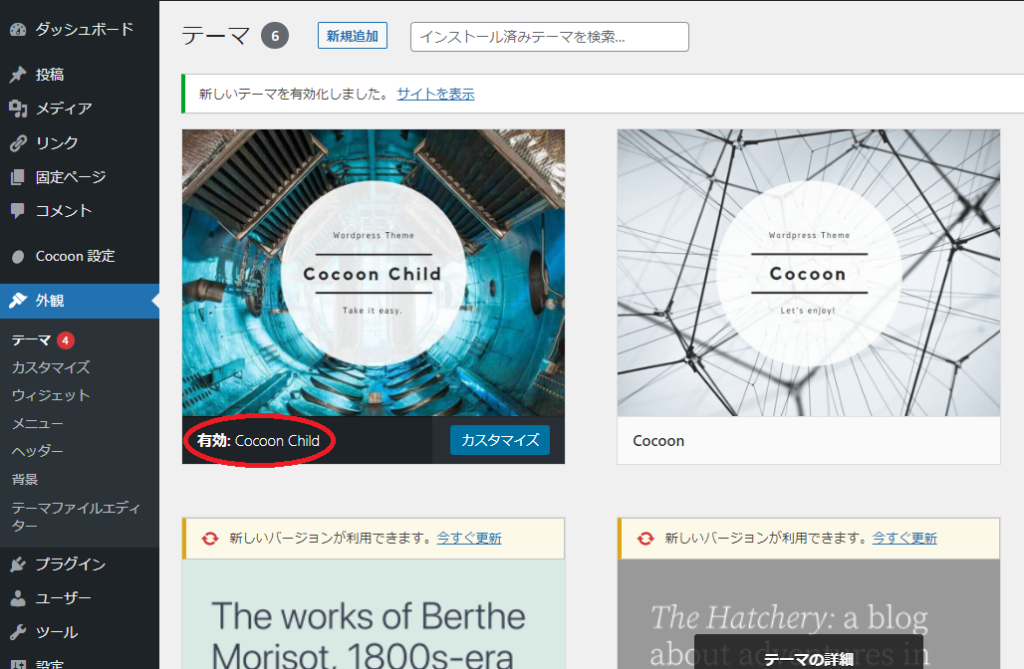
最後に子テーマを有効にするのは、カスタマイズを保護するためです。
Cocoonで進めていくうちに、必ずあなた好みにカスタマイズしたくなるはずです、
そこで、親テーマを有効にしていたら、カスタマイズしたものがすべてなくなってしまいます。
なので、子テーマを有効にしておいてください。
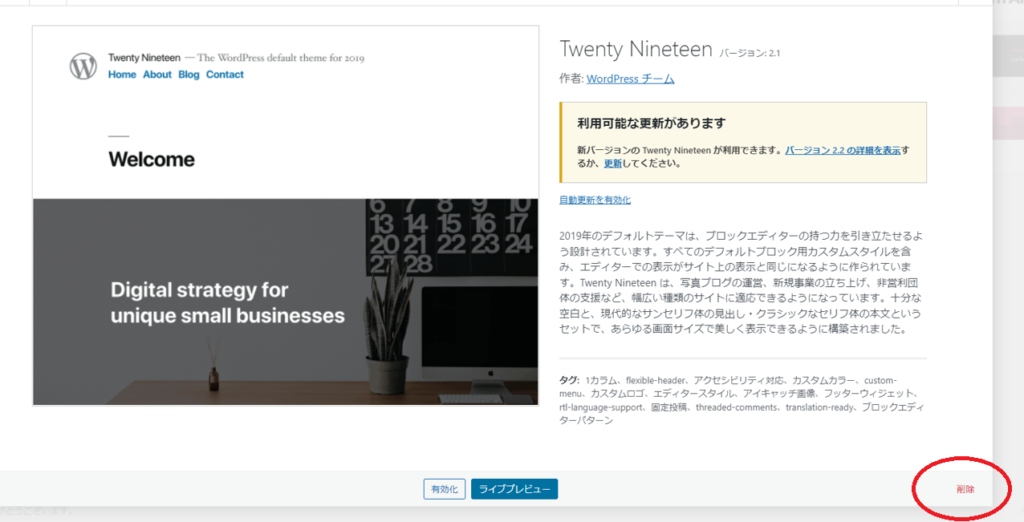
最後に
今回は、WordPressの無料テーマCocoonを紹介しました。
Cocoonは無料テーマの中で一番といっていいほど優秀で、扱いやすいです。
しかも、WordPress初心者の方でも操作は簡単です。
もし、Cocoonの事で何か分からない事があれば、
Cocoonの公式ページでサイト内検索をすれば、分かりやすく解説されていますので安心です。
もし、無料テーマより優秀な有料テーマで始めたい、
初期投資して始めたいという方は、僕も使っている「SWELL」がおすすめです。
僕はWordPressをお初めてから、半年ぐらいたって有料テーマにしました、
でも、始めから有料テーマでも良かったかなって今は思っています。

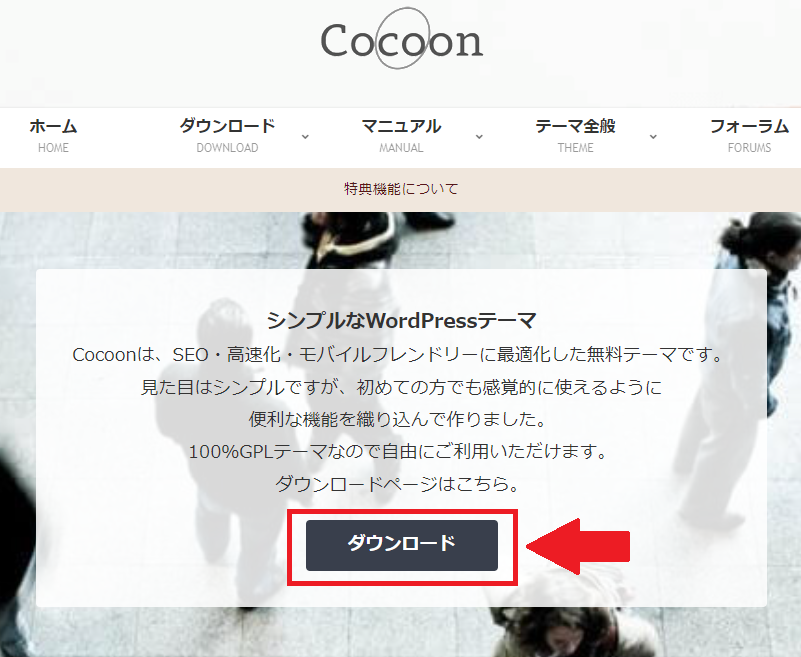
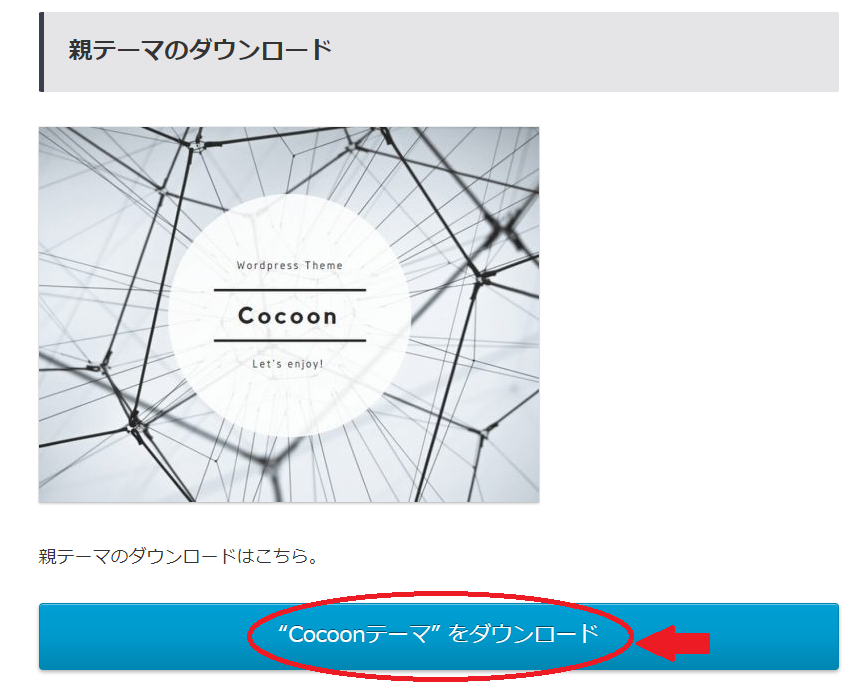
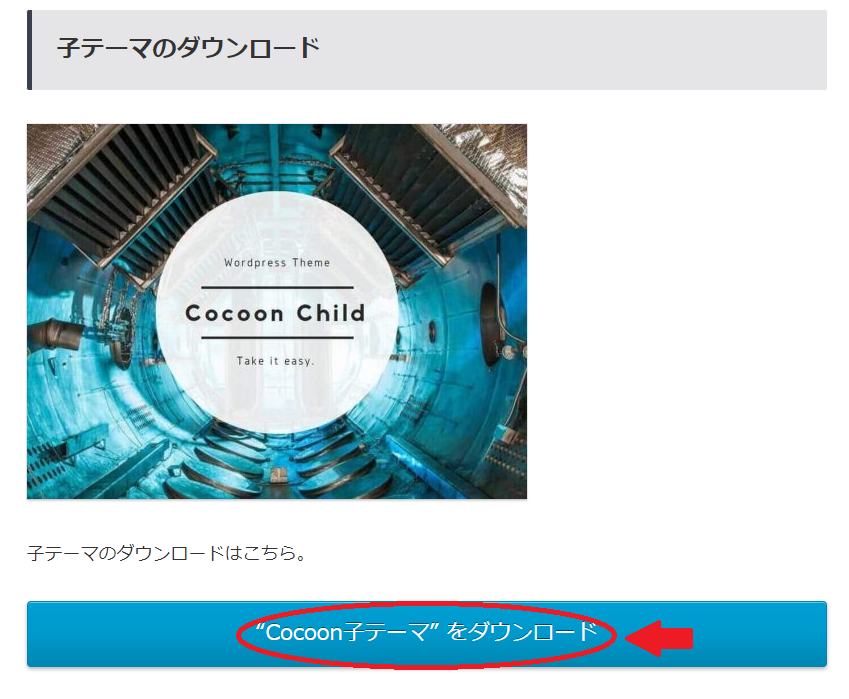



コメント