エックスサーバーの申し込みからワードプレスの最低限の構築までを、
中学生でも分かるように丁寧に案内していきます。
早速、一緒に進めていきましょう。
目次
エックスサーバー申し込みの流れ
STEP
エックスサーバーのサイトに入り、申し込みをクリック
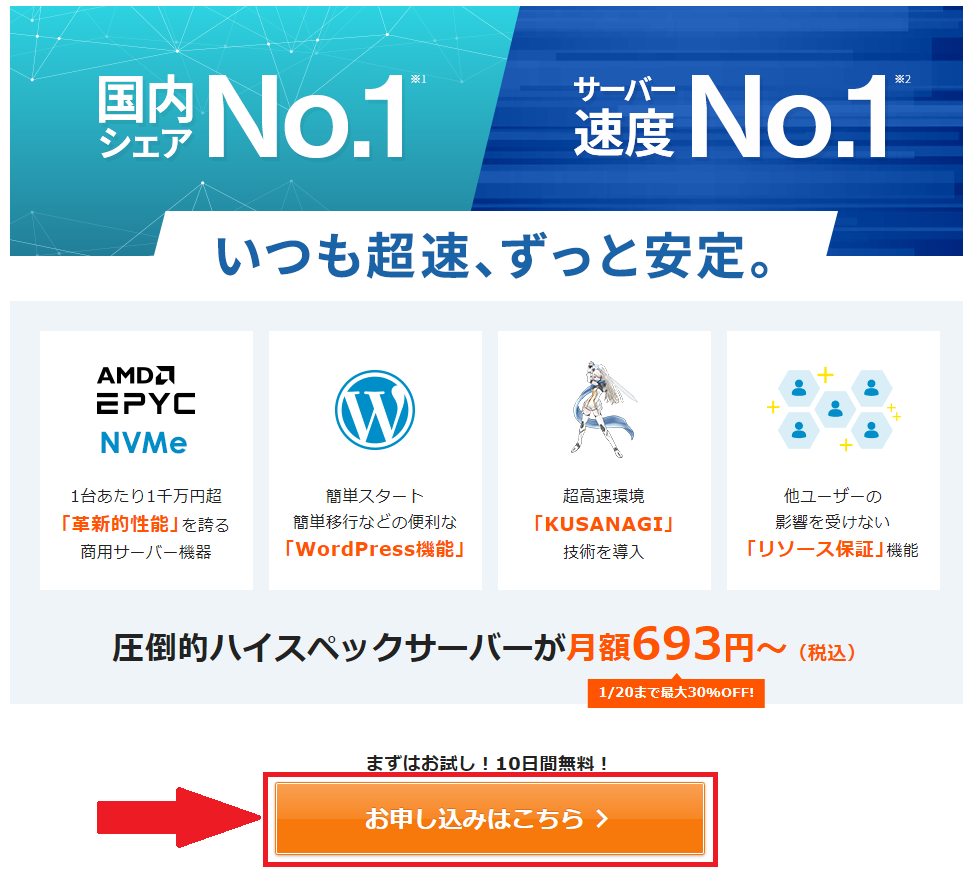
STEP
10日間無料お試し 新規お申込みをクリック
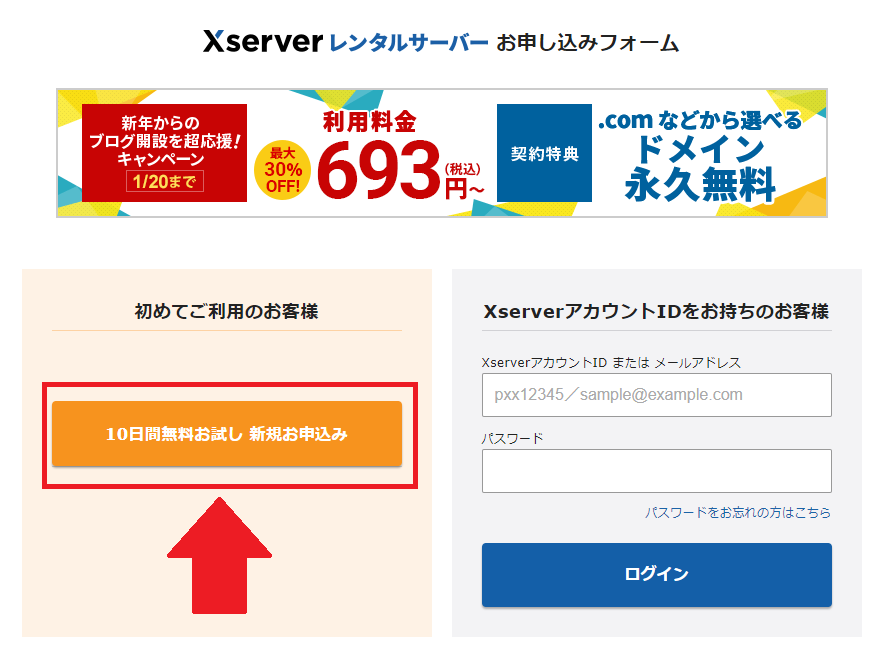
STEP
申し込み内容を選択します
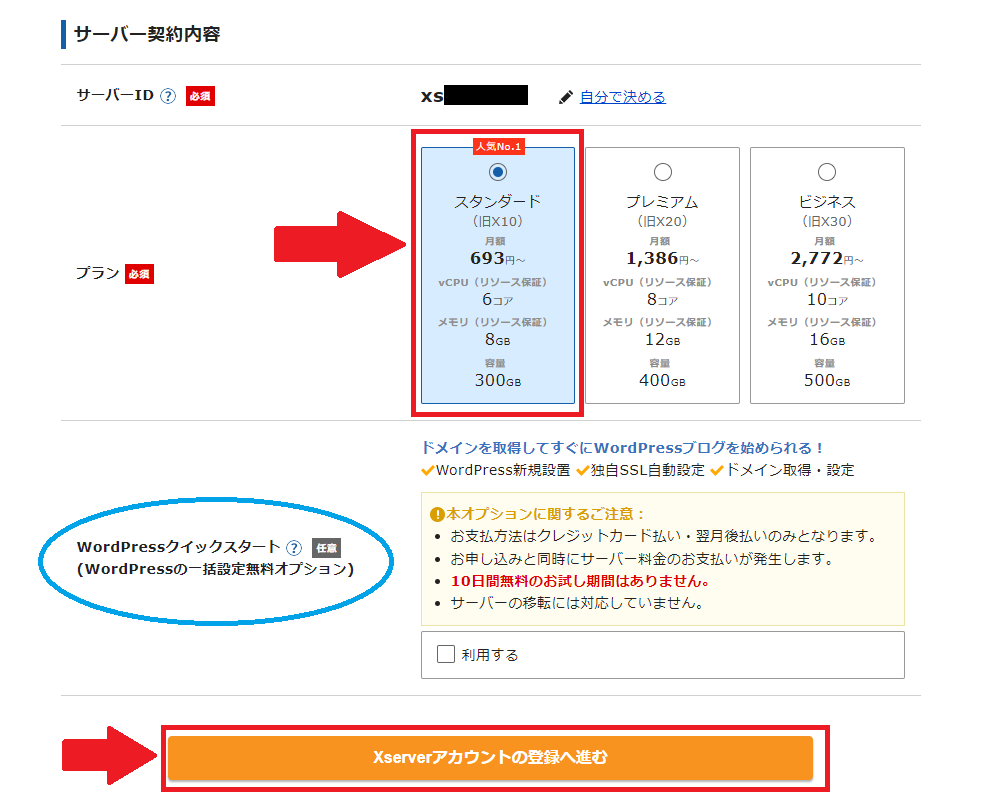
最安値のスタンダードプランで問題ありません
WordPressクイックスタートを利用する方はこちらから
WordPressクイックスタート


【画像あり】エックスサーバーのクイックスタートでワードプレスを構築する
今回は、エックスサーバー申し込みから、ワードプレスをすぐに始められるようにエックスサーバーのクイックスタートを利用します。 こちらのエックスサーバーのクイック…
STEP
個人情報を入力します
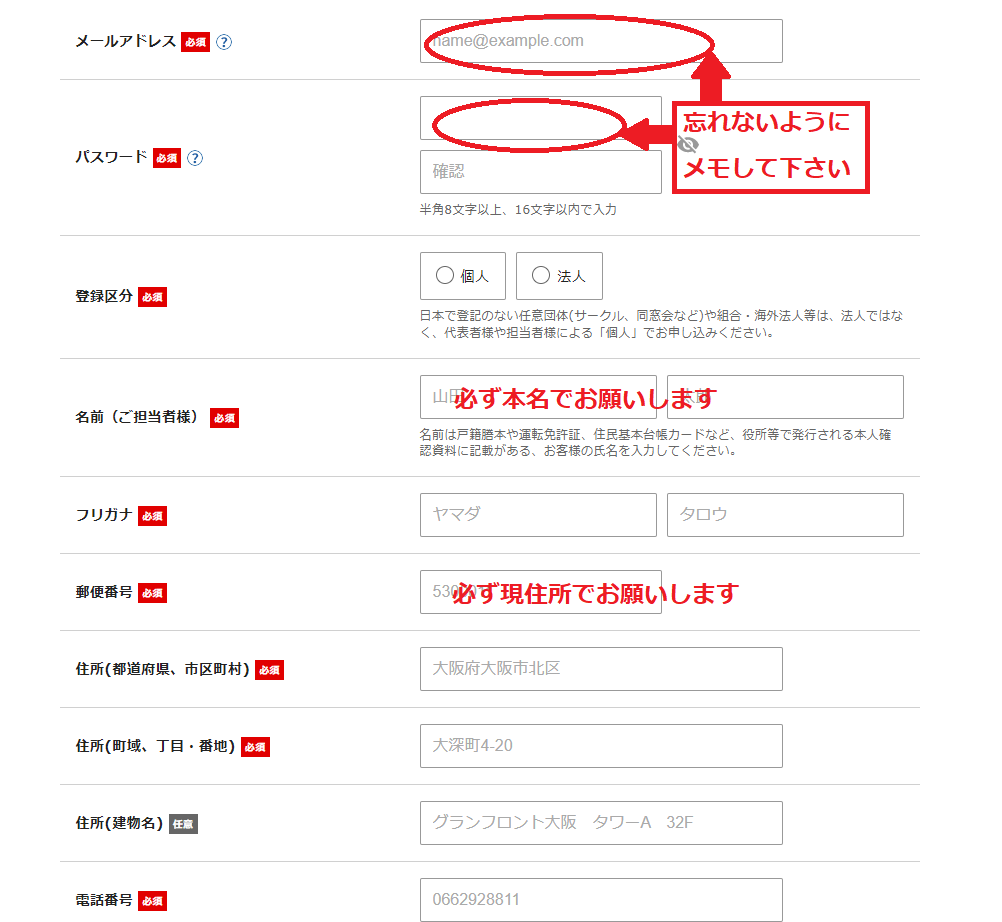
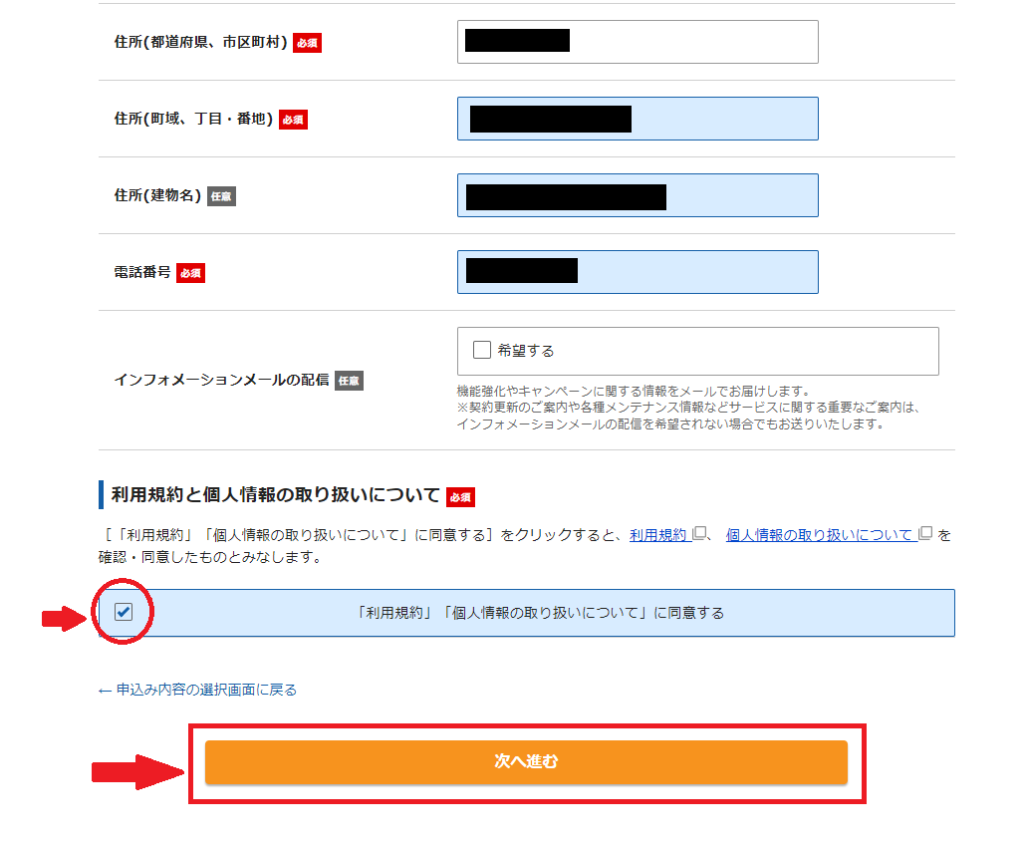
STEP
確認コードを入力します
登録したメールアドレスに確認コードが送られてきますので、コピペして次へ進んで下さい。
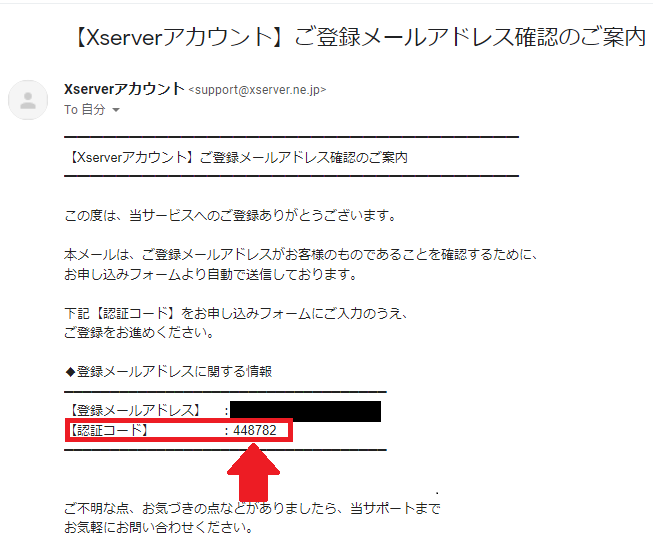
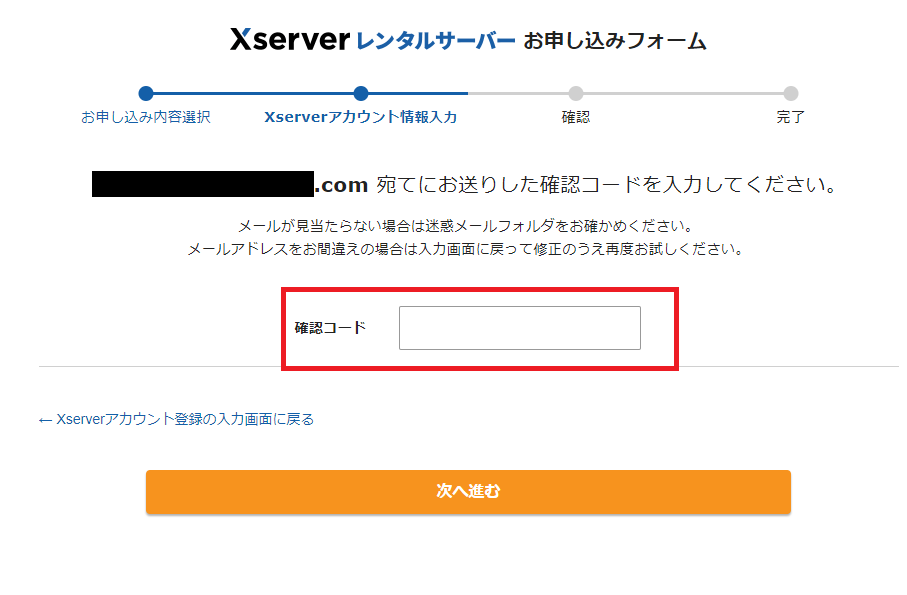
STEP
申し込み内容を確認して申し込みます
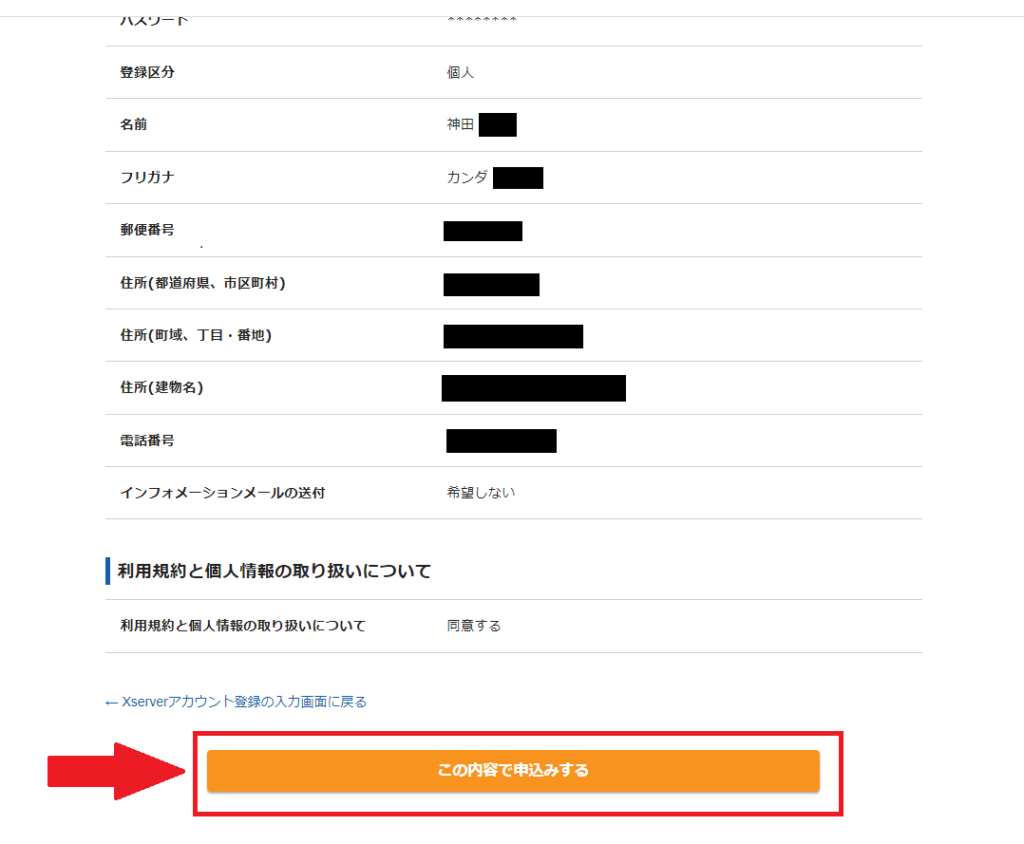
STEP
エックスサーバーからのメールを確認します
サーバーアカウント設定のお知らせのメールは
必ず保管しておいてください!
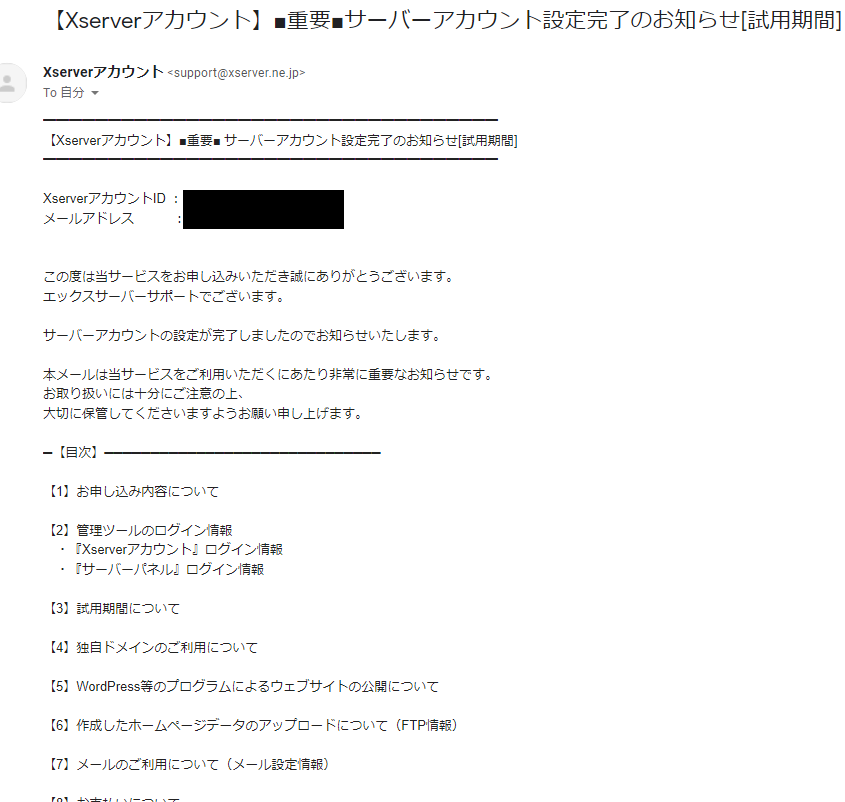
以上でエックスサーバーの申し込みは完了です
10日間のお試し期間中に必ず支払いを済ませます
STEP
エックスサーバーにログインします
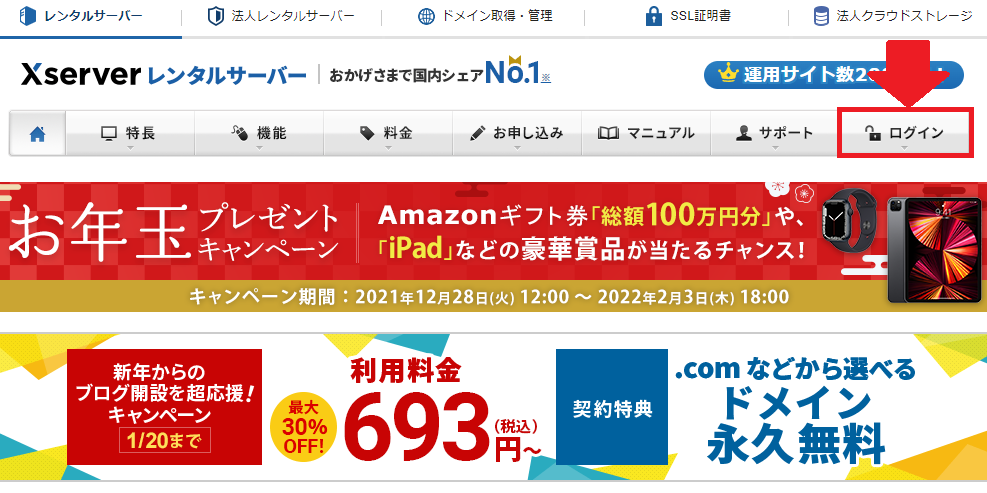
個人情報を入力した際に決めた、
メールアドレスとパスワードを入力します
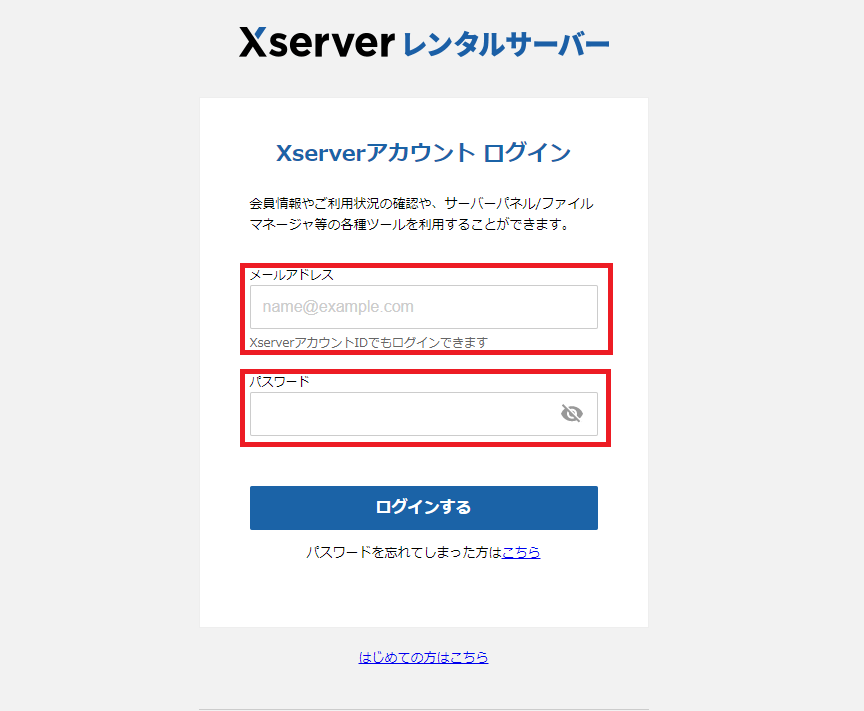
STEP
料金支払いに移動します
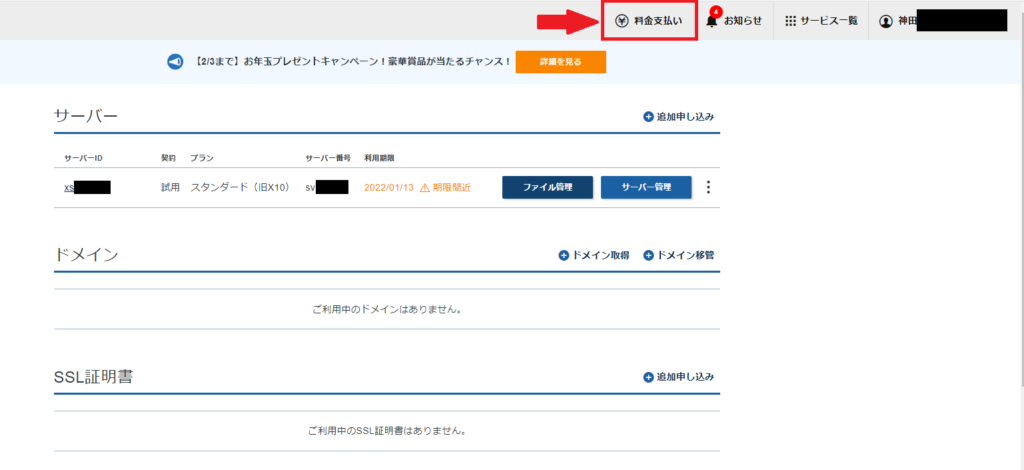
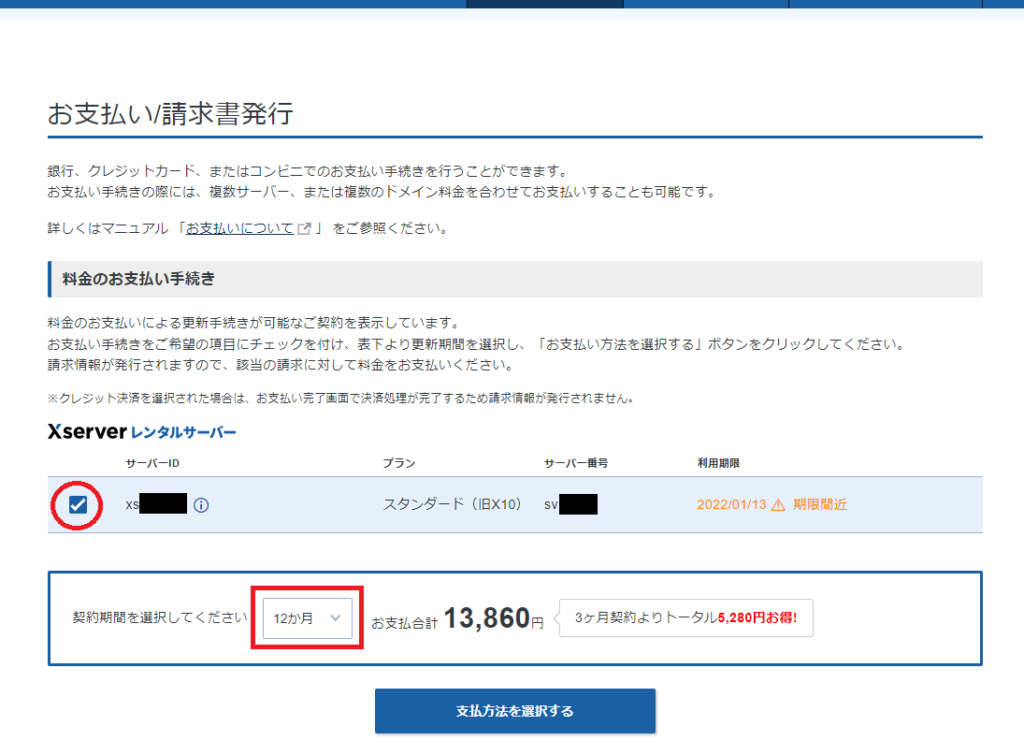
契約期間は12か月以上を選択してください。
独自ドメイン永久無料の特典が付きます!
(独自ドメイン永久無料特典は予告なく終了する場合があります)
独自ドメイン永久無料の特典条件に自動更新の設定もありますので、後で確認してください。
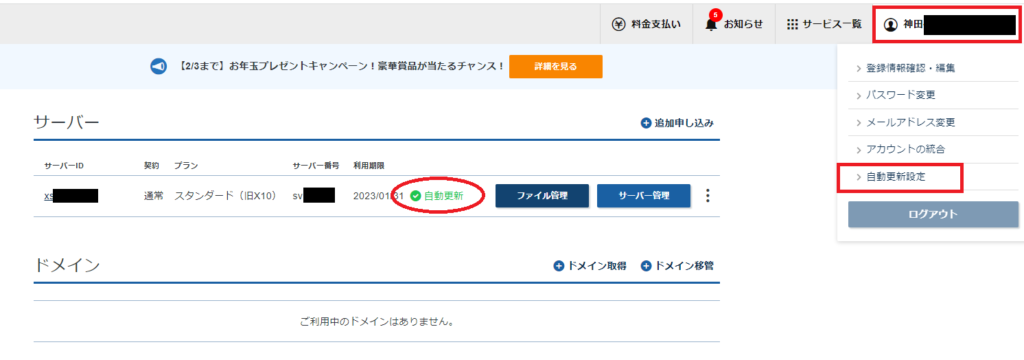
STEP
支払い方法を選択して、決済画面へ進んでください
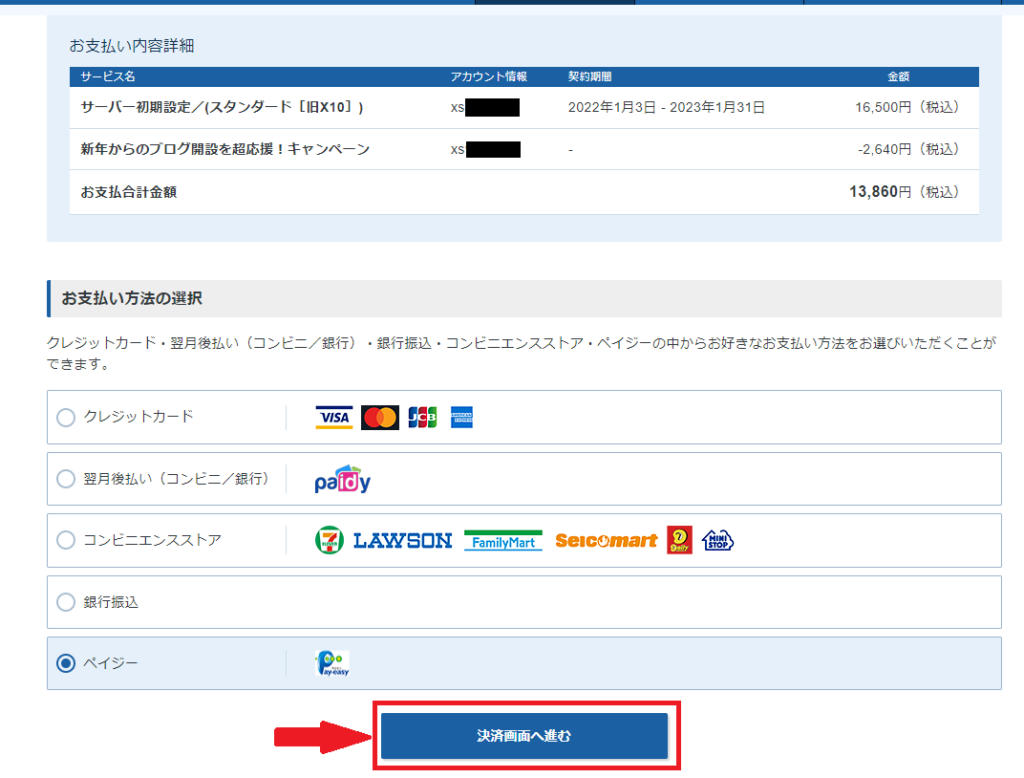
STEP
決済を完了します
STEP
支払い確認のメールを確認します
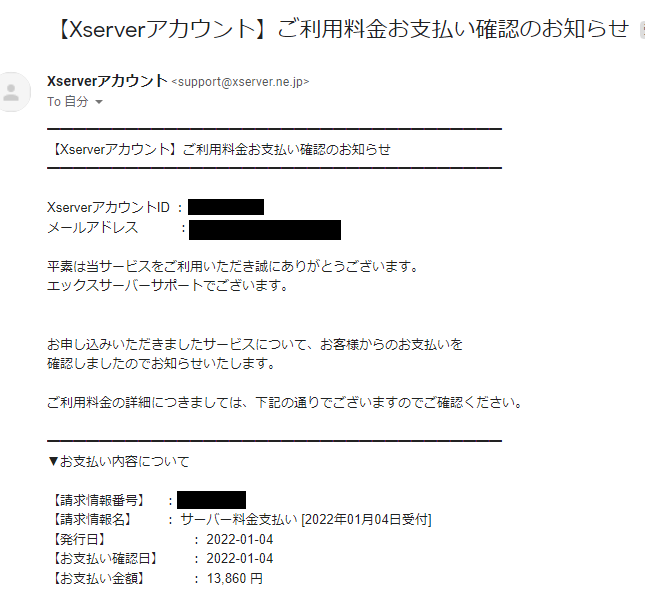
料金支払いは終了です
ワードプレス構築
独自ドメイン取得
STEP
独自ドメイン取得
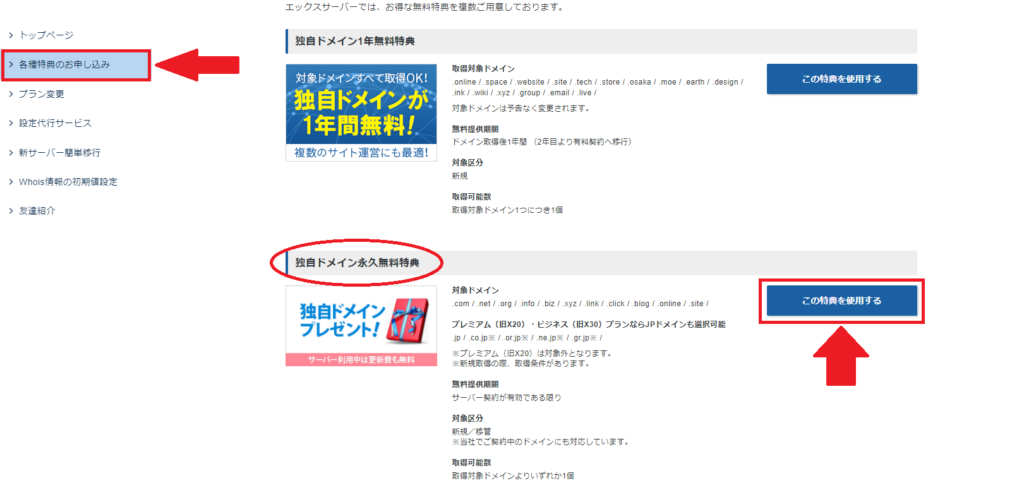
エックスサーバーのドメイン取得特典がない場合は
エックスサーバーで取得するか、他のドメインサイトで取得します
お好きなドメイン名を入力してください
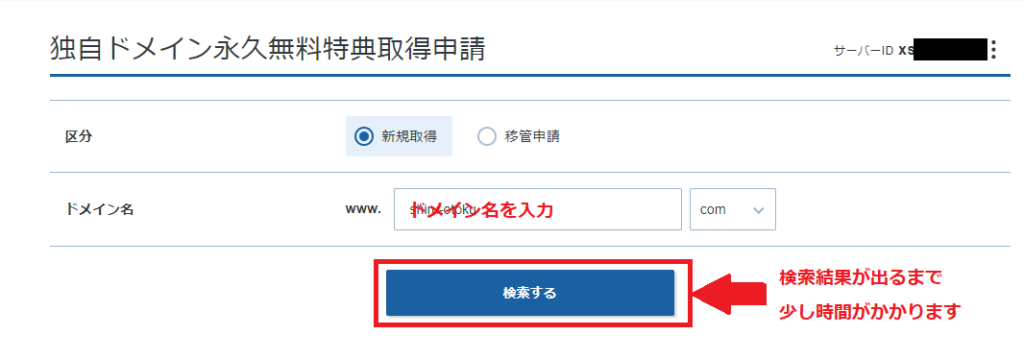
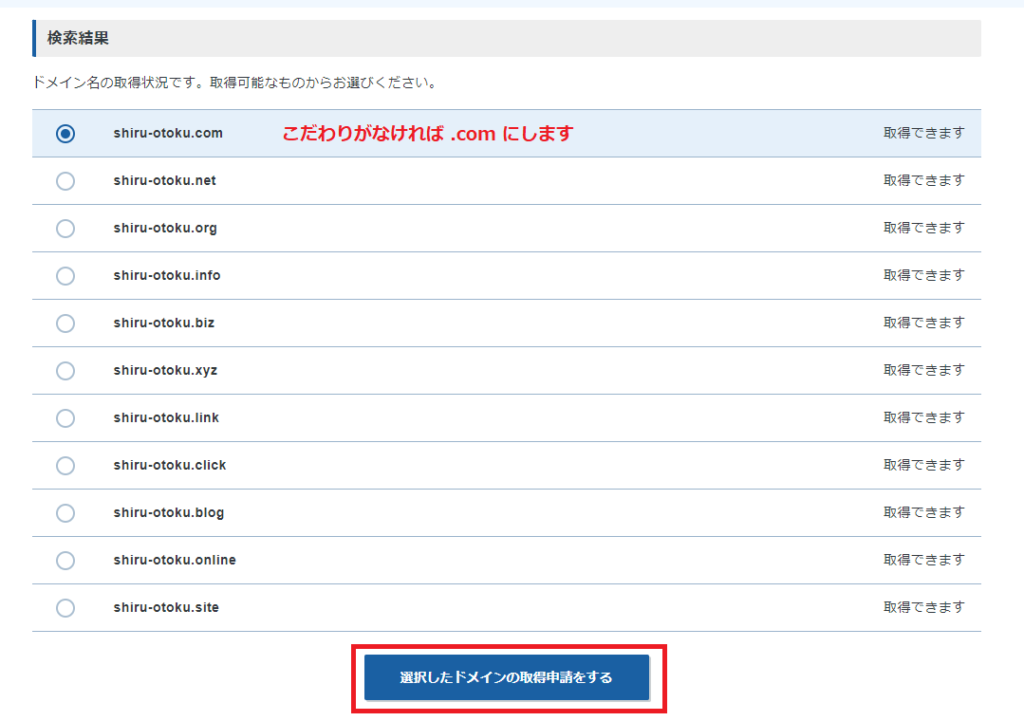
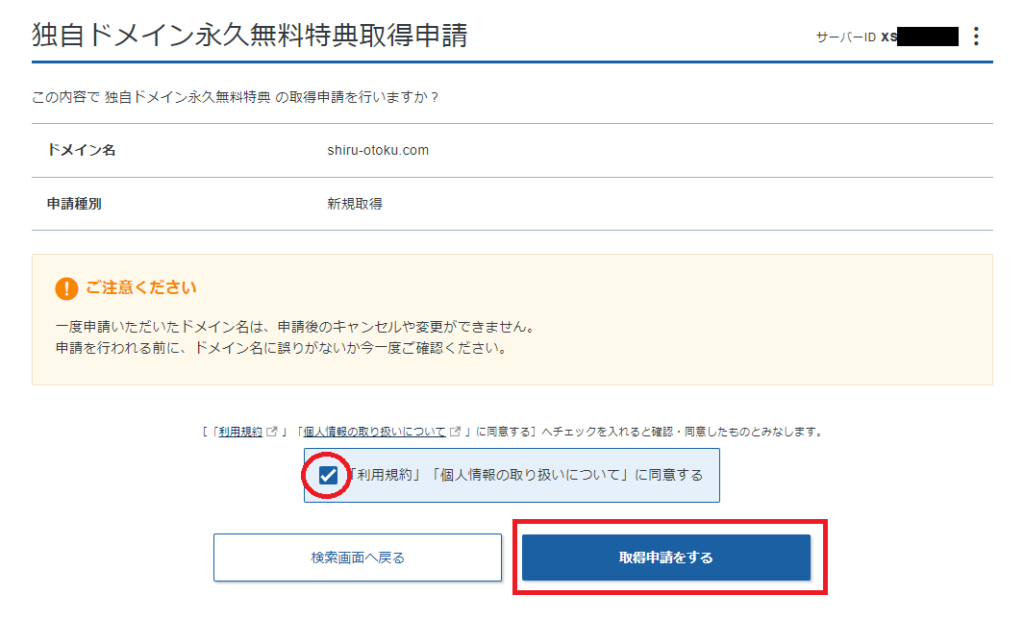
ドメイン取得したのを確認したら、完了です
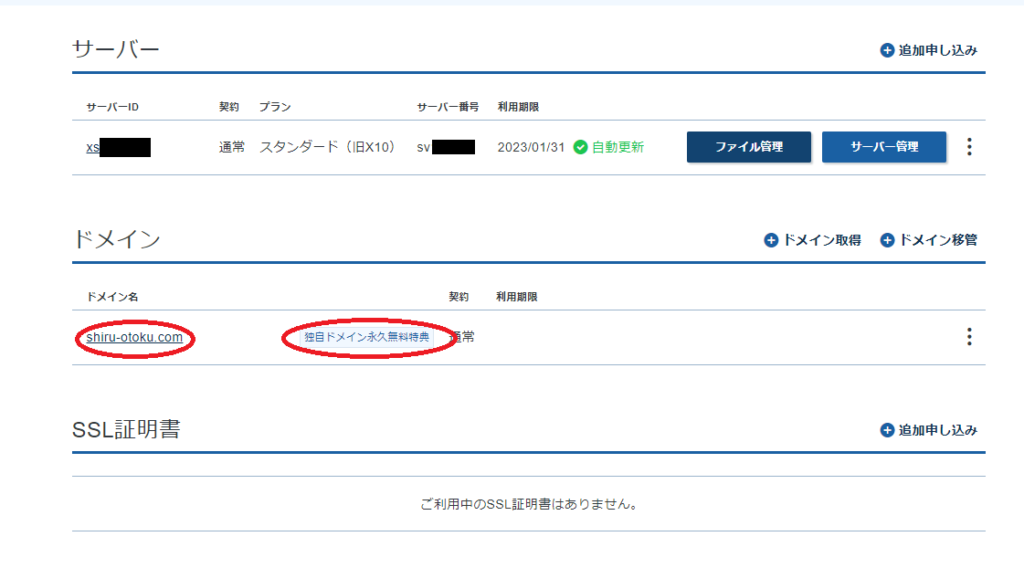
ドメイン設定
STEP
サーバーパネルに移動します
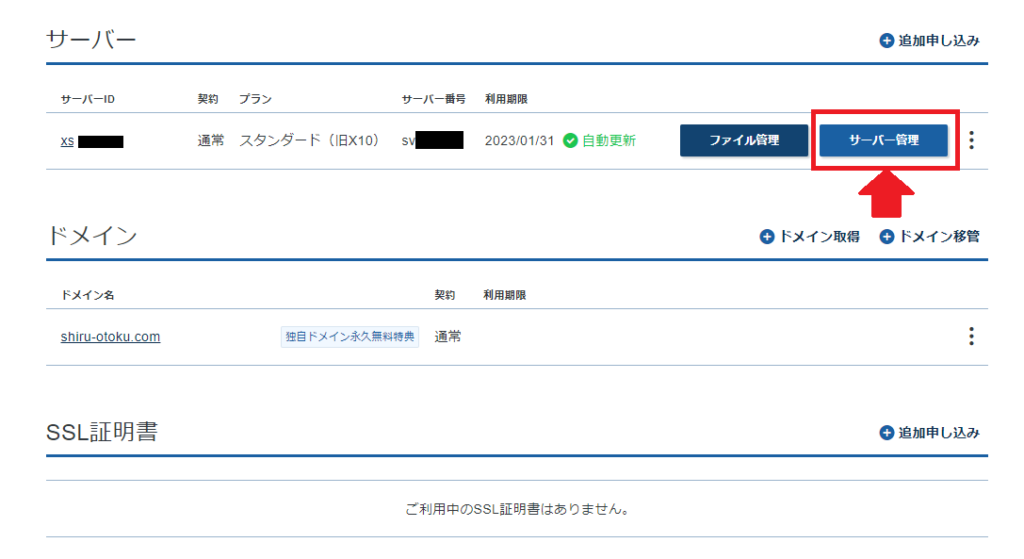
STEP
ドメイン設定します
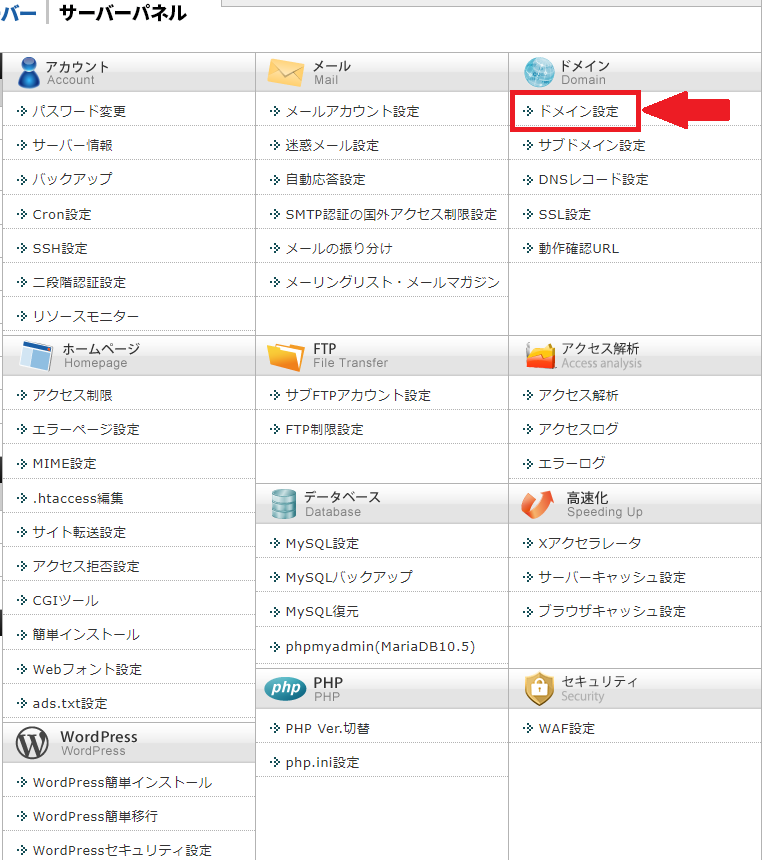
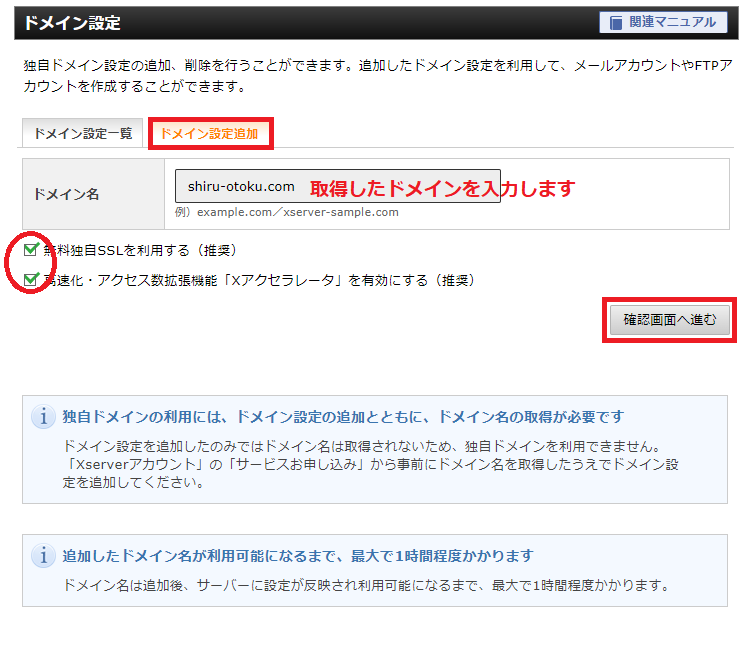
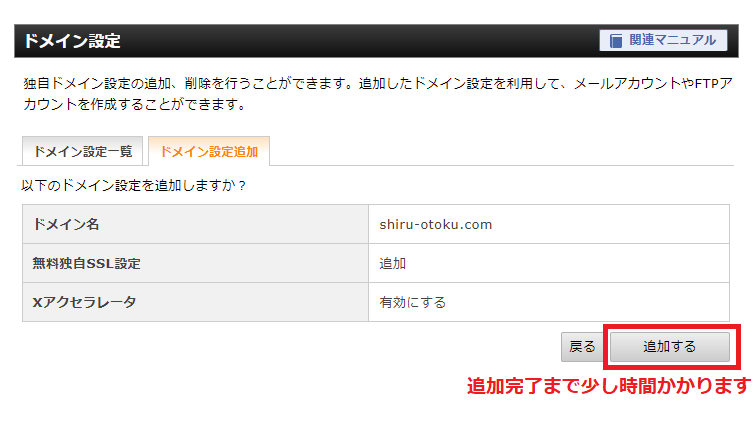
STEP
STEP
STEP
ドメイン設定の追加の確認をします
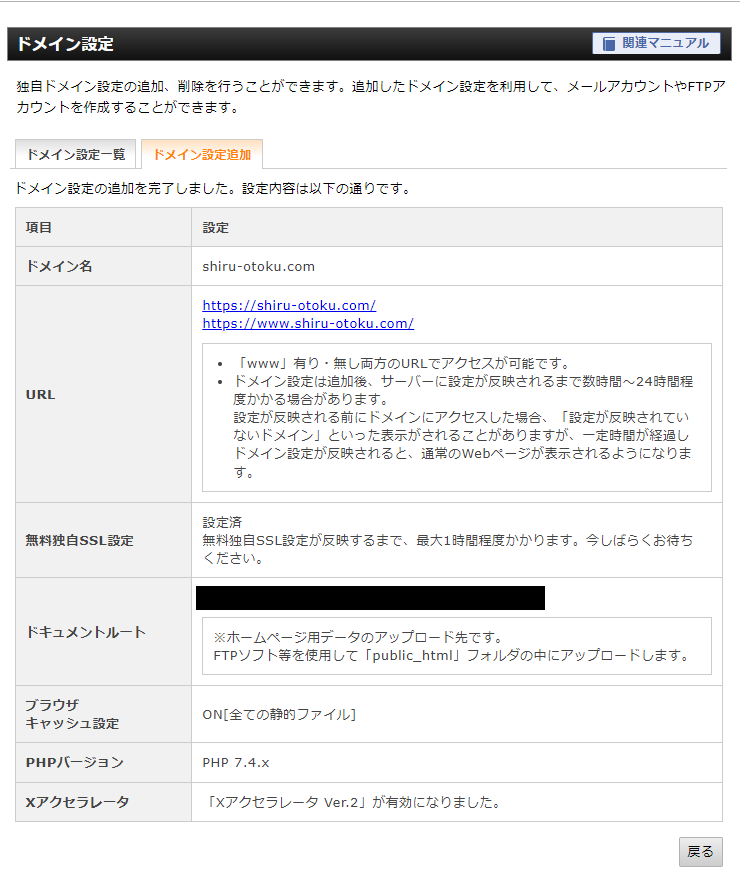
STEP
反映待ちが消えるまで待機します
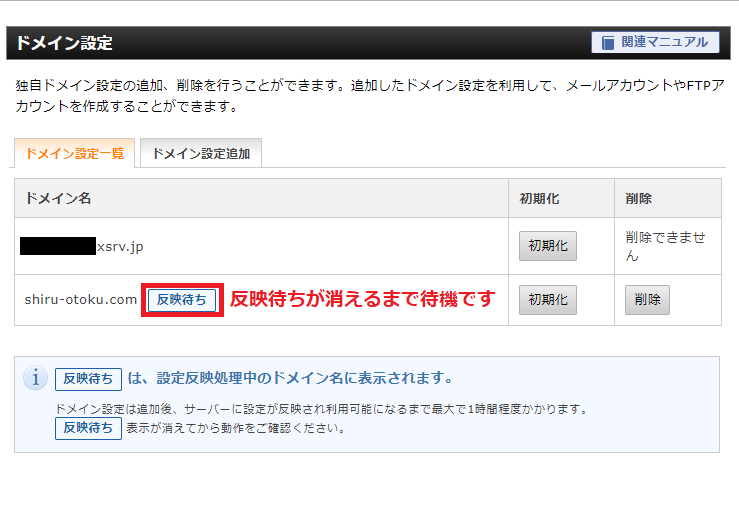
反映待ちが消えたら、ドメイン設定は完了です
ワードプレスをインストールします
STEP
サーバーパネルへ移動して、WordPress簡単インストールします
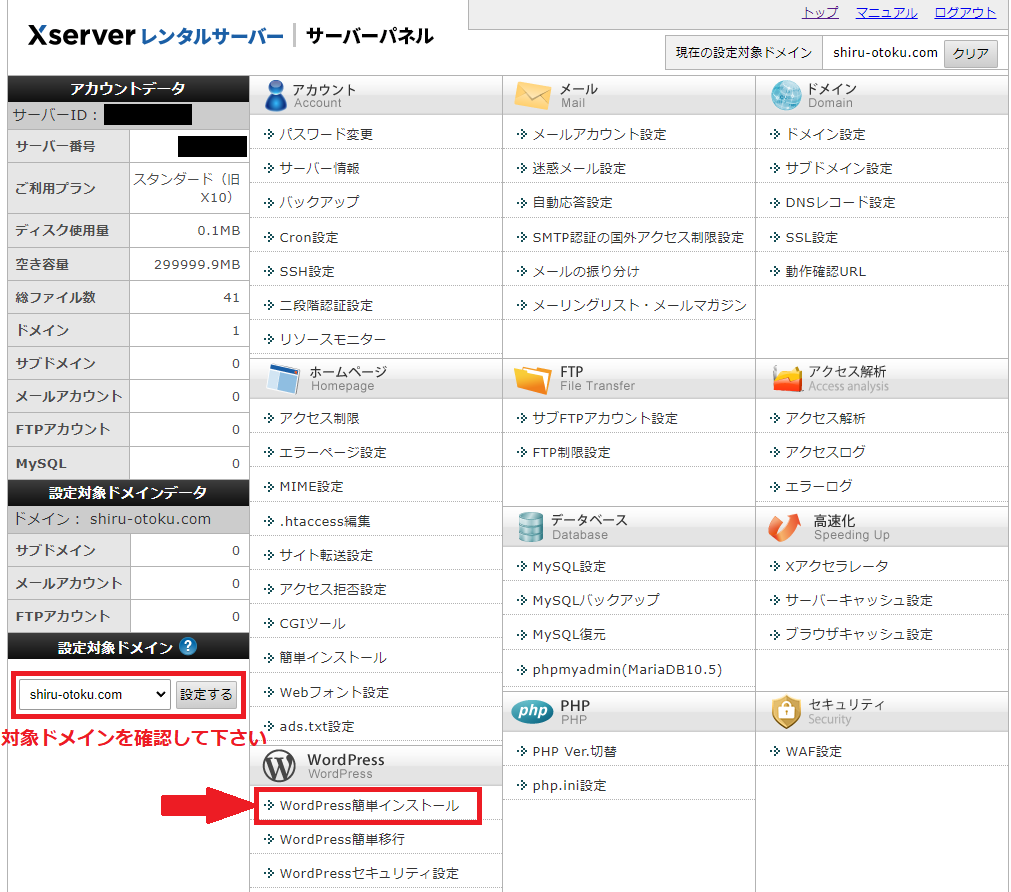
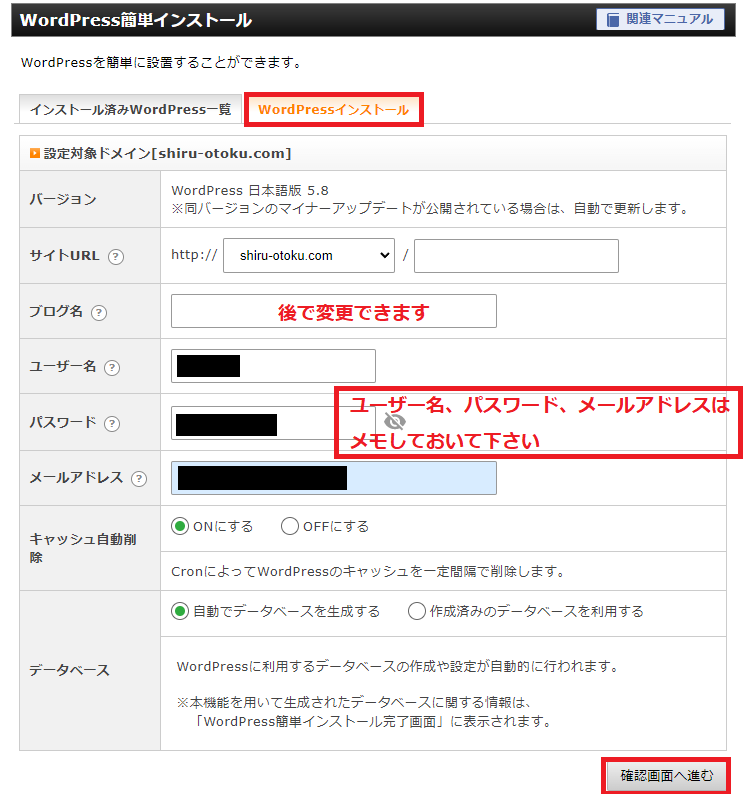
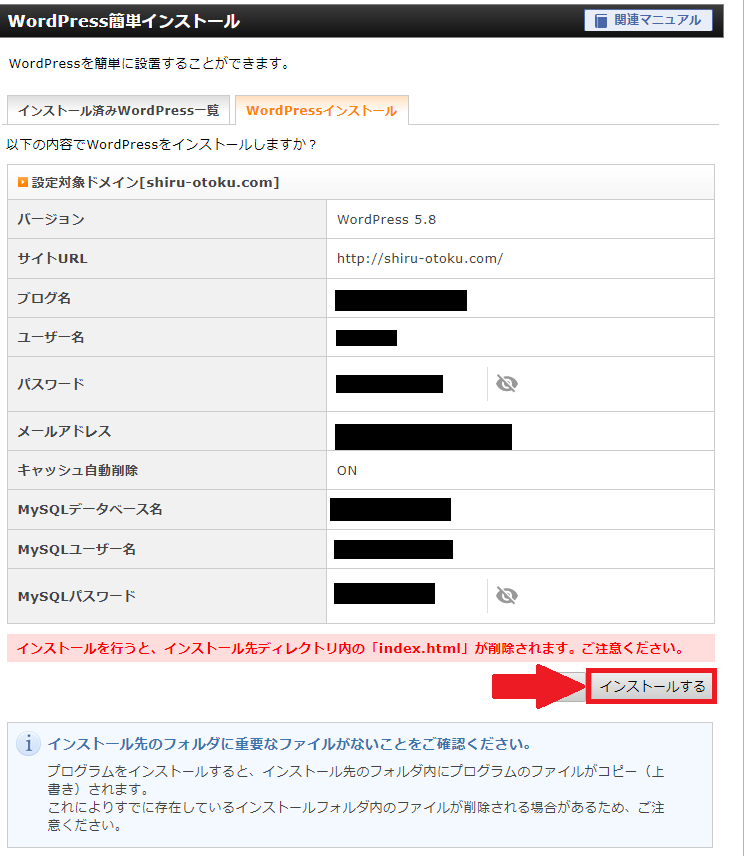
控えたのを必ず確認してください
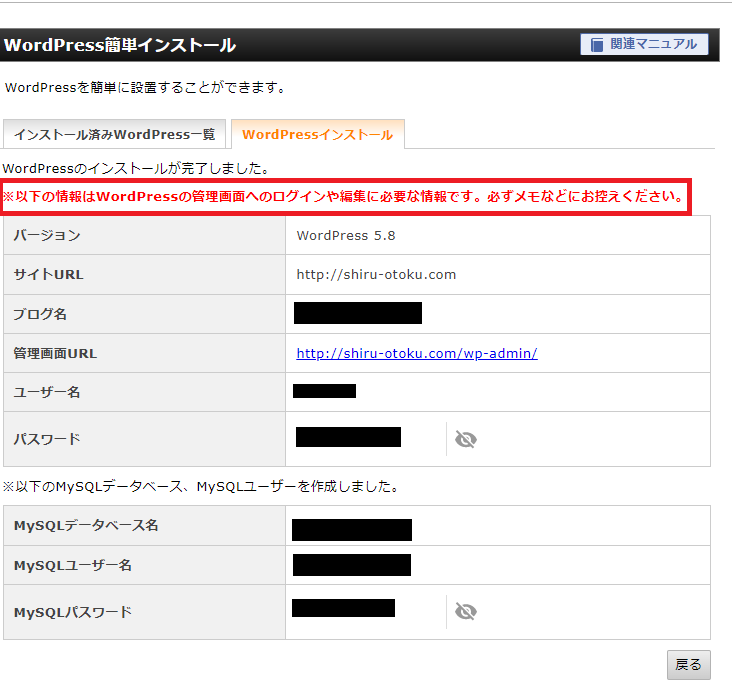
ワードプレスのインストールが完了です
SLLを設定します
STEP
サーバーパネル⇒WordPress簡単インストール⇒サイトURLをクリック
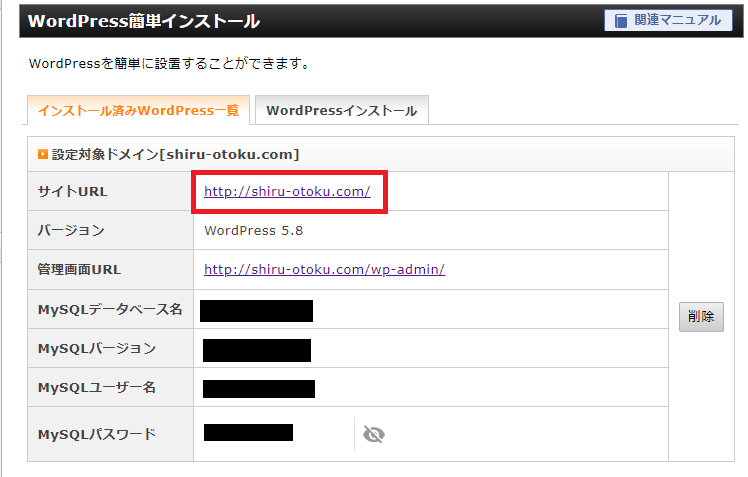
STEP
保護されていない通信になっていますので保護します
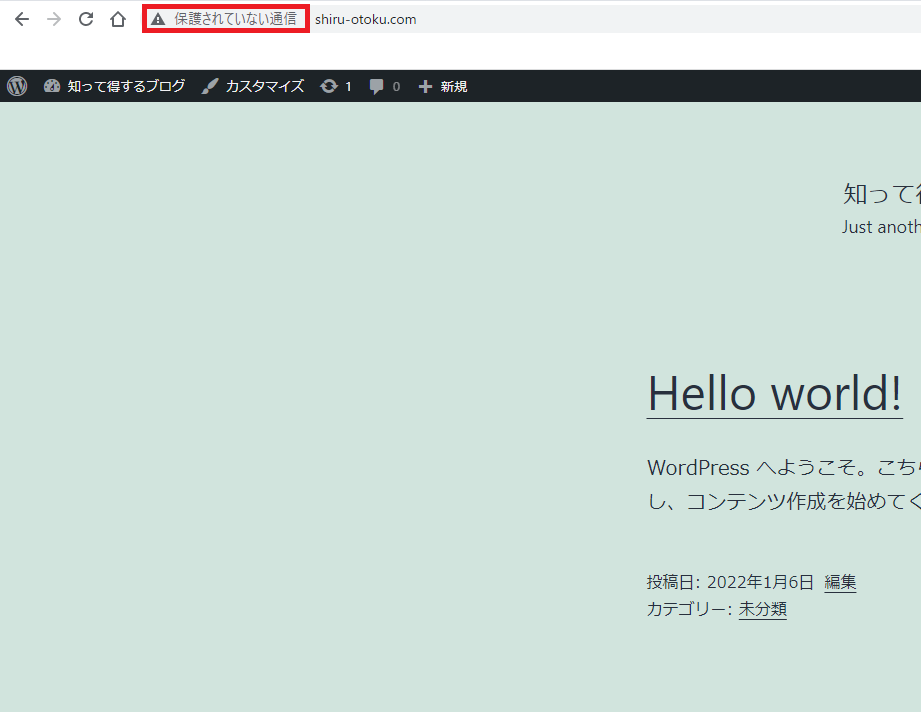
STEP
ワードプレスの管理画面に移動します
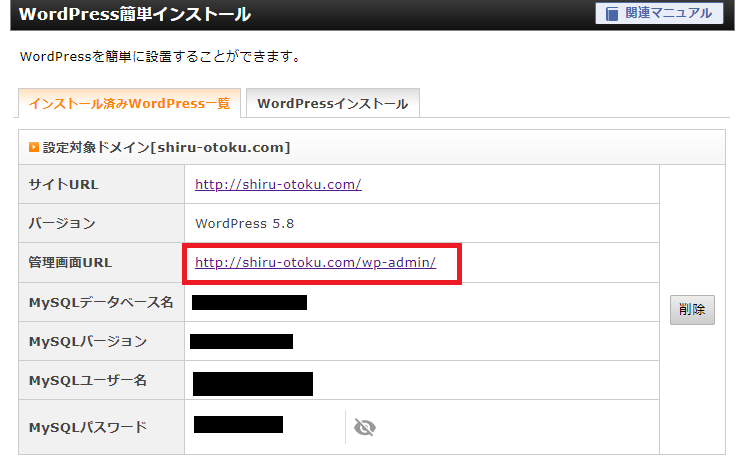
STEP
設定⇒一般をクリックします
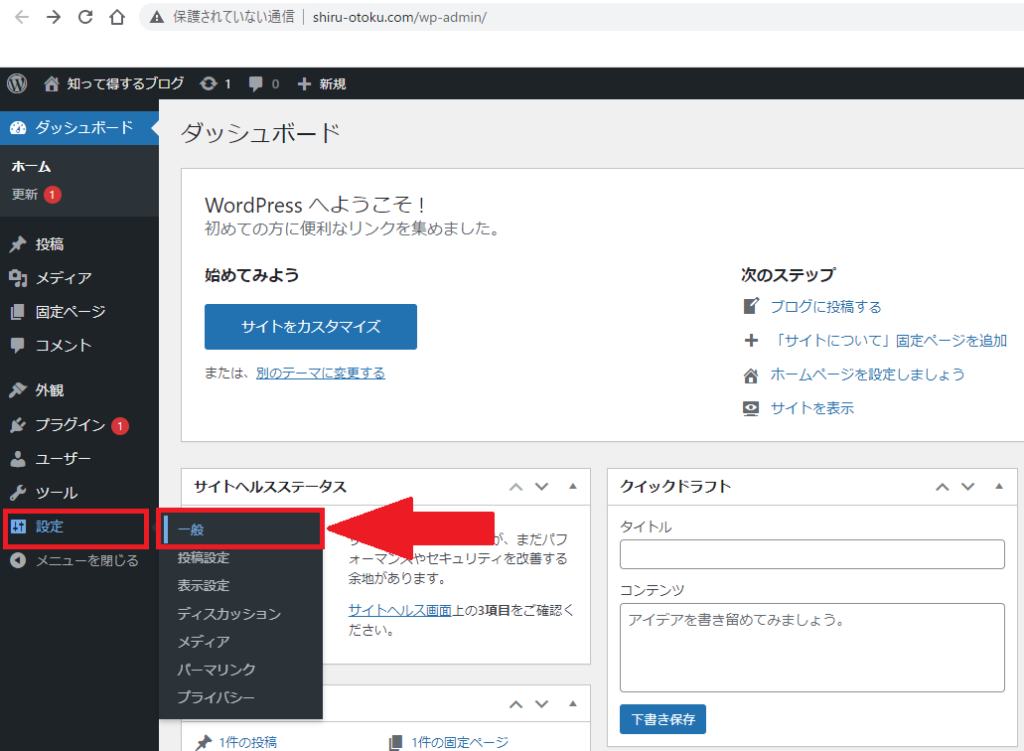
STEP
httpからhttpsに変更します
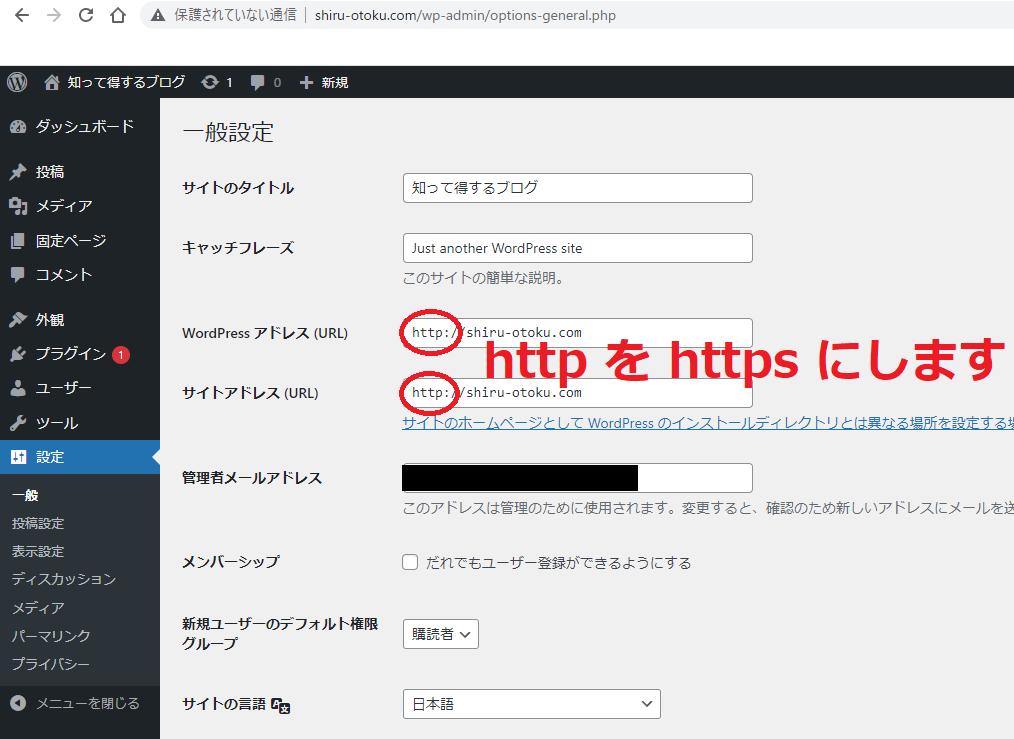
変更を保存します
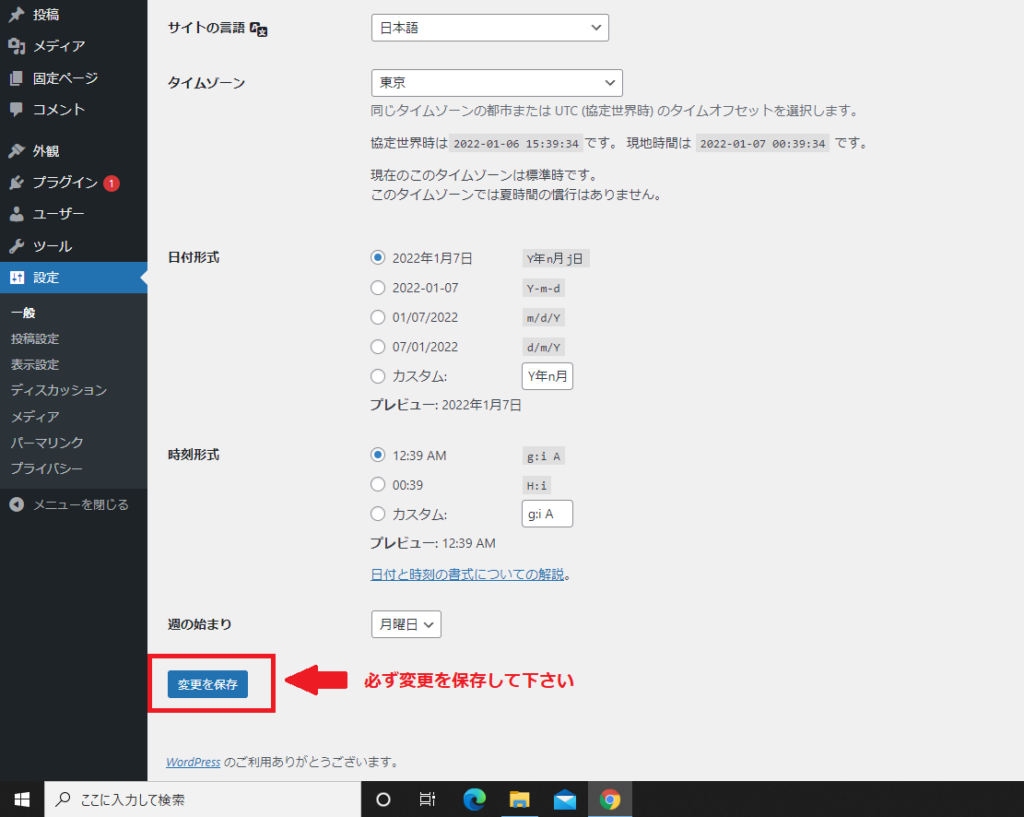
STEP
サイトを確認します
保護されてない通信が消えたのを確認します
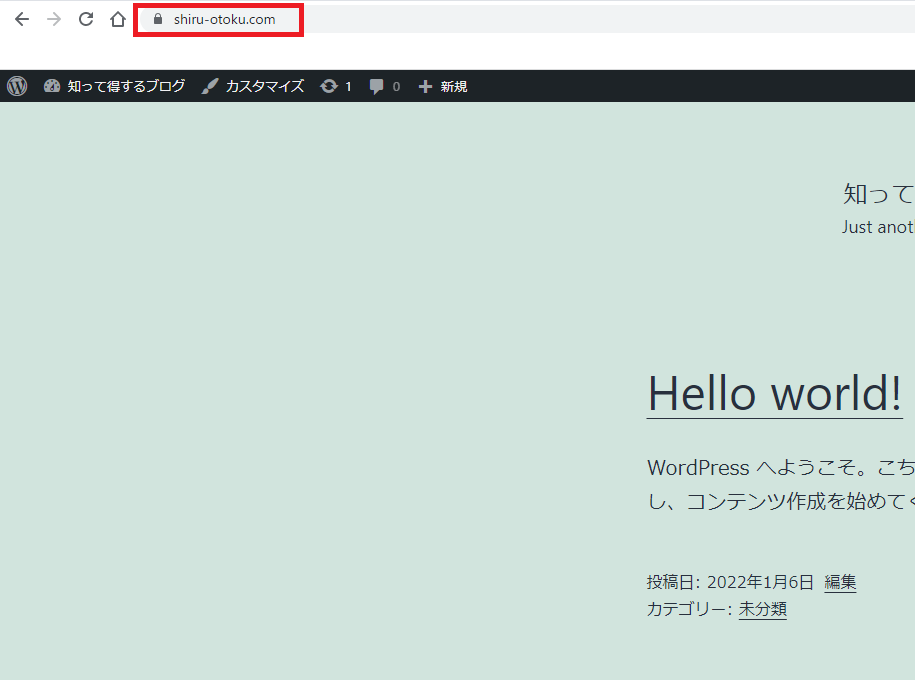
SSL設定完了です
最後に
これでエックスサーバーの契約からワードプレスの最低限の構築が完了しました。
ワードプレスでの細かい設定はまだ続きます。
関連記事を上げていきますので、良かったらご覧ください。
もし何か分からない事があれば、お気軽にお問い合わせください。
お問い合わせはこちらから。


コメント